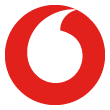IMEI & Back Up
IMEI & Data back-up
How to find your IMEI?
Your IMEI number is a unique identification or serial number that all mobile phones and smartphones have. To locate this on your device you can.
- Dial *#06# on your device, the IMEI will be shown on your screen. If your handset is a dual sim phone, please provide the primary IMEI number show on the screen.
- On some devices your IMEI is printed on the back cover of the housing at the bottom of the device.
- On some devices your IMEI is printed on the sim card tray of your device.
- In the settings icon on your device go to settings\about phone or settings\general\about your IMEI will be visible here.
- On some devices you can remove the back cover, remove the battery and your IMEI will be visible on the printed label.
Backing up Data:
Apple Back Up
- If you're using iCloud, back up your phone by going to Settings > iCloud > Storage and Backup and click the Back Up Now button to do a backup.
- If you're using iTunes to back up your phone, connect to iTunes and do a backup.
Your handsets memory will be erased during the repair procedure below is how to restore it when you receive your repaired device back.
When you receive your phone from the repair, it will be as new, without any data on it. This means you will use it as a brand-new phone.
- When you start it up you will be asked to choose your language.
- You will then be asked whether you want to set it up as a new phone, restore it from an iCloud backup or restore it from an iTunes backup.
- Select Restore from iCloud Backup and follow the prompts if you used iCloud to back up your phone.
- Alternatively, if you’re backing up from iTunes again simply follow the prompts and all your saved data will be transferred to your phone.
Android Back up
You can use Android Backup Service to back up data connected to your Google account.
There are lots of ways to back up the data on your Android device. However, for the sake of simplicity you can sync almost everything with a few simple taps such as app data calendar, Browser, Contacts, Gmail, Photos, Music, People details, and even more detailed things like Wi-Fi passwords and other device settings.
You’ll see a screen that offers you the choice of what you want to back up – simply tick the boxes. All your data will be saved to Google servers
- Go to Settings > Accounts (tap Google) > Select Google account > and check everything you want to sync.
Restoring the phone
Your handsets memory will be erased during the repair procedure below is how to restore it when you receive your repaired device back.
When you receive your phone from the repair, it will be as new, without any data on it. This means you will use it as a brand-new phone.
After you've backed up your data to your Google account you can use Android Backup Service to restore your data on your device.
When you add your Google account to a device, the data that you previously backed up for that Google account is restored to the device
- Open your device's Settings menu.
- Under ‘Personal, touch Backup & restore’.
- Tick the box next to ‘Automatic restore’.
Android users – keep in mind
It’s not unusual to hear plenty of people given voice to their dissatisfaction about the Android backup process with some saying they have lost photos.
It is recommended that you move your photos to an external SD card or to your home PC using a USB cable.